Slik setter du opp timeføring for brukerne i din Cube og sørger for at rapportene blir riktige.
Timeføring er et valgfritt tillegg man kan slå på i Cube, og det har en egen kostnad. (Ta kontakt med support@headshed.com for å vite mer om dette).
Egendefinerte oppgaver
Cube Timeføring sørger alltid for at Aktivitet knyttet til et Segment i et Oppdrag blir ført automatisk. Du trenger med andre ord ikke å lage oppgaver for aktivitet som foregår på kunder i et segment/en ringeliste. Det kan imidlertid godt hende at det finnes andre oppgaver knyttet til enten et Oppdrag eller en Dataeier som skal timeføres, og da vil du opprette egendefinerte oppgaver for å sørge for at brukerne kan gjøre dette.
Hvordan oppretter jeg en egendefinert oppgave?

På toppmenyen finner du Timeføring, som kun er tilgjengelig for deg som har tilgang til å administrere timeføring i Cube.
Når du har valgt "Oppgaveinnstillinger" vil du bli presentert for de egendefinerte oppgavene som finnes og få muligheten til å legge til nye. Tabellen vil være tom første gang du ser den.
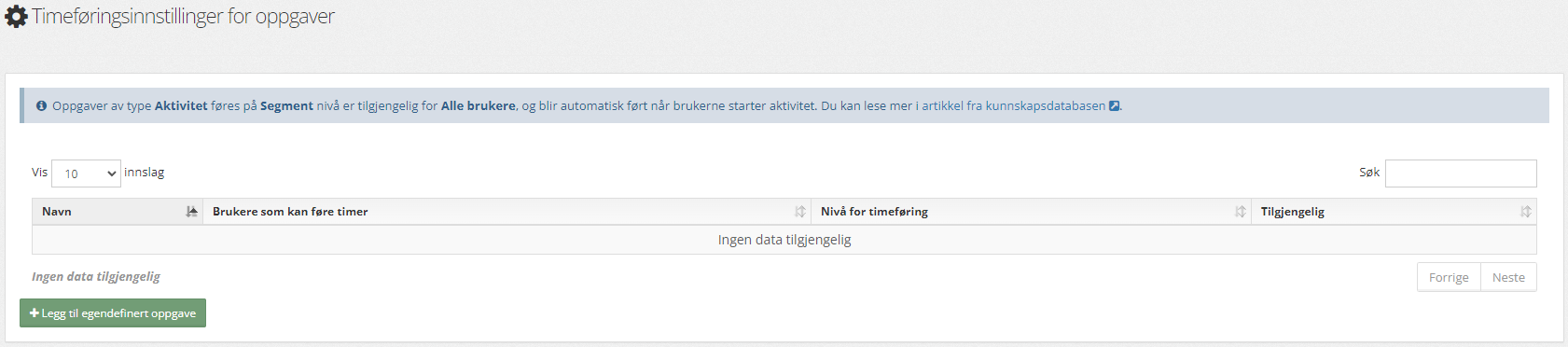
Når du trykker på "Legg til egendefinert oppgave"-knappen kan du angi hva som skal gjelde for den nye oppgaven som skal timeføres.
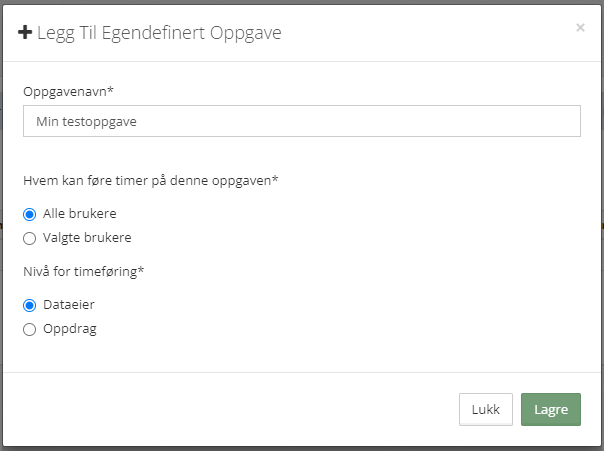
Gi oppgaven et selvforklarende navn, og ta deretter stilling til:
Om oppgaven skal være tilgjengelig for alle eller et utvalg brukere
Her velger du ut fra en liste over aktive brukere. Dette kan for eksempel brukes til å la bare enkelte brukere føre administrativ tid for en Dataeier.
Om oppgaven skal timeføres på Oppdrags- eller på Dataeier-nivåDette er først og fremst et valg som styrer hvor timeføringen "hører hjemme" når det kommer til selve timeføringen og dermed rapporteringen i etterkant. Hvis du for eksempel har mange oppdrag for en Dataeier og ønsker å føre timer på møter, etc som gjelder alle oppdragene kan det være greit å legge timeføringen på Dataeier-nivå. Da vil ikke timene "høre til" oppdragene under dataeieren. Hvis det derimot er viktig å detaljere tid brukt på møter og lignende knyttet til hvert enkelt oppdrag, velger du dette.
Timene for egendefinerte oppgaver kan enten føres og rapporteres på Dataeier- eller Oppdragsnivå. Velg det som er mest praktisk for de som skal føre timene og gir deg best mulig oversikt!
Når du har lagret den nye egendefinerte oppgaven vil den bli synlig i tabellen.

Du kan endre på alle innstillingene i etterkant bortsett fra hvilket nivå timeføringen skal skje på. Det er også mulig å skru av og på tilgjengeligheten for oppgaven ved å sette "Ja/Nei" på høyre side av tabellen.
Når du har lagt til den egendefinerte oppgaven og gjort den tilgjengelig for de relevante brukerne, kan brukerne legge til timer fra "Min Timeføring" som de finner i Mitt Arbeid/Min Side.
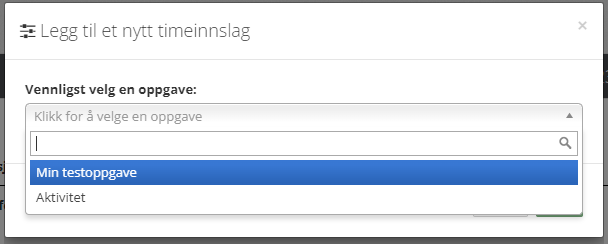
Angi timesatser for oppgaver
I Aktivitetsrapporten inne på et Oppdrag kan du endre innstillingene for beregning av Omsetning ved å trykke på tannhjulet ved "Vil du beregne Omsetning?".
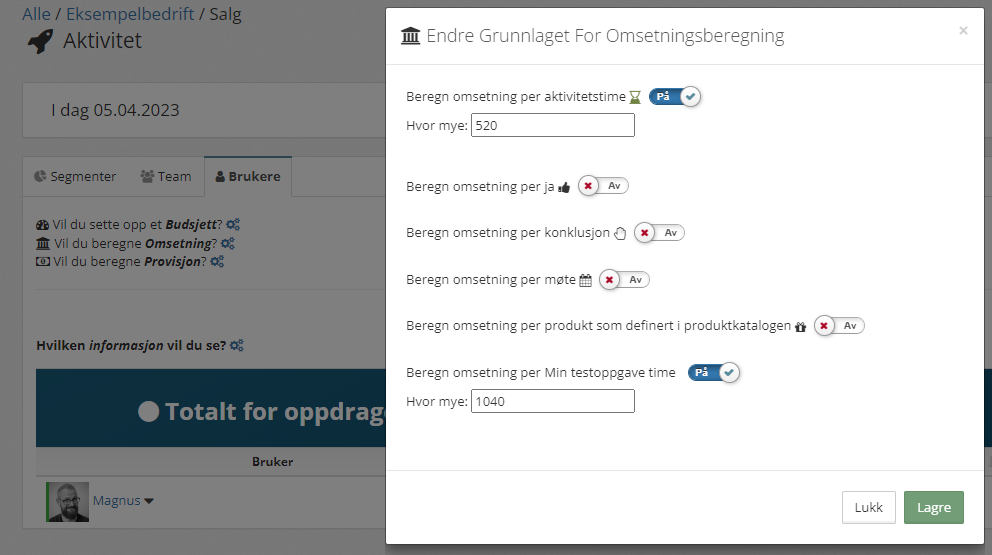
Satsen for Aktivitetstimer vil gjelde for alle segmenter i Oppdraget, og du vil få mulighet til å angi en egen timesats for hver enkelt egendefinert oppgave i tillegg.
Egendefinerte oppgaver i grunnlaget for omsetningsberegning
Når det er ført timer i en egendefinert oppgave på Dataeier eller Oppdragsnivå
kan du bruke disse i aktivitetsrapporten til oppdraget eller dataeieren det er ført timer på
Dette gjør du ved å navigere til Dataeieren eller Oppdraget og deretter velge den Egendefinerte oppgaven du vil bruke som et grunnlag for Omsetningsberegningen.
Du finner denne ved å trykke på tannhjulet ved "Vil du beregne omsetning?" både på oppdrags- og dataeiernivå. 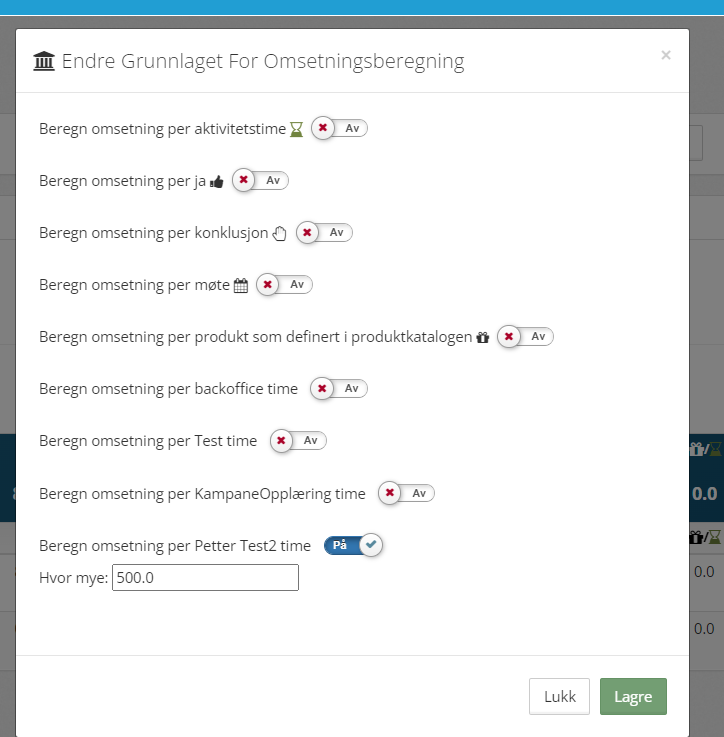
Merk at timer som føres på dataeiernivå også må få en timesats satt på dataeiernivå.
I eksempelet under er det ført 2 timer på et oppdrag på en egendefinert oppgave og omsetningen per time er satt til 500kr. Den beregnede omsetningen blir dermed 1000 kr. 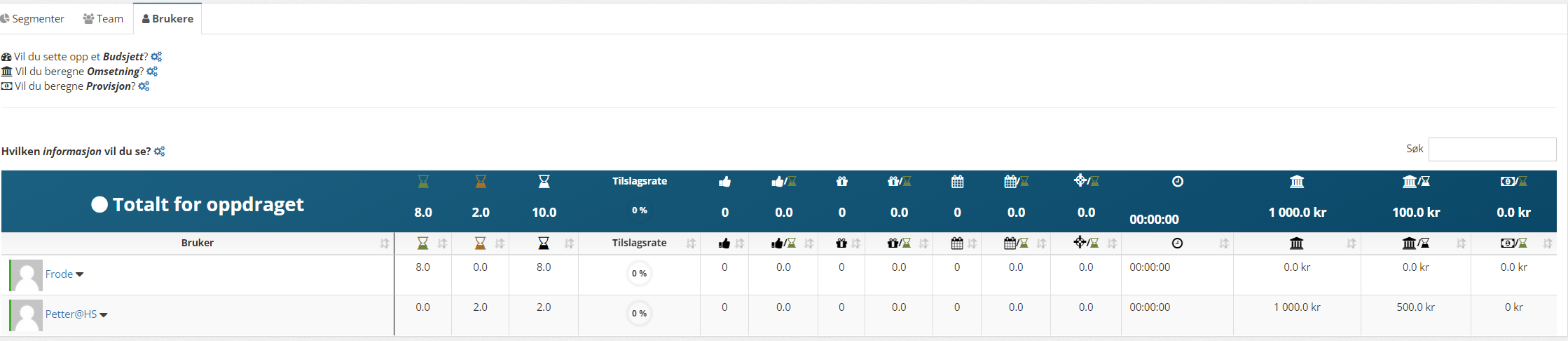
Timer i resultat- og aktivitetsoversikter
Når det er ført timer på egendefinerte oppgaver og annen aktivitet vil du kanskje ta en titt på hvordan det ligger an. I aktivitetsrapportene kan du trykke på tannhjulet ved Vis aktivitet.
Her vil du ha muligheten til å velge Timer ført på egendefinerte oppgaver, markert med et oransje timeglass.
I tillegg kan du velge Aktivitetstimer og Timer i tillegg til Omsetning per time og Provisjon per Aktivitetstime.
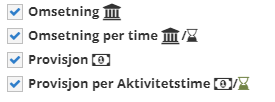
"Timer" er summen av "Aktivitetstimer" og "Timer ført på egendefinerte oppgaver". Provisjon beregnes kun per Aktivitetstime.

Dermed vil du fortløpende kunne få oversikt både over timeprisen (hvis du fakturerer eller bare vil se verdien av timene) og en provisjonsberegning pr time i den valgte perioden.
Dette fungerer likt i Oppdragsoversikten og rapportene på Dataeiernivå.
Se på timerapporter og redigere timer for enkeltbrukere
Brukere som er tildelt rettigheten "Individuelle resultater"/"User performance" har tilgang til å gå inn på Brukersider til alle brukere i Cube. Der finnes en rapport for brukerens "Timer" og muligheten for å "Endre Timene For Bruker".
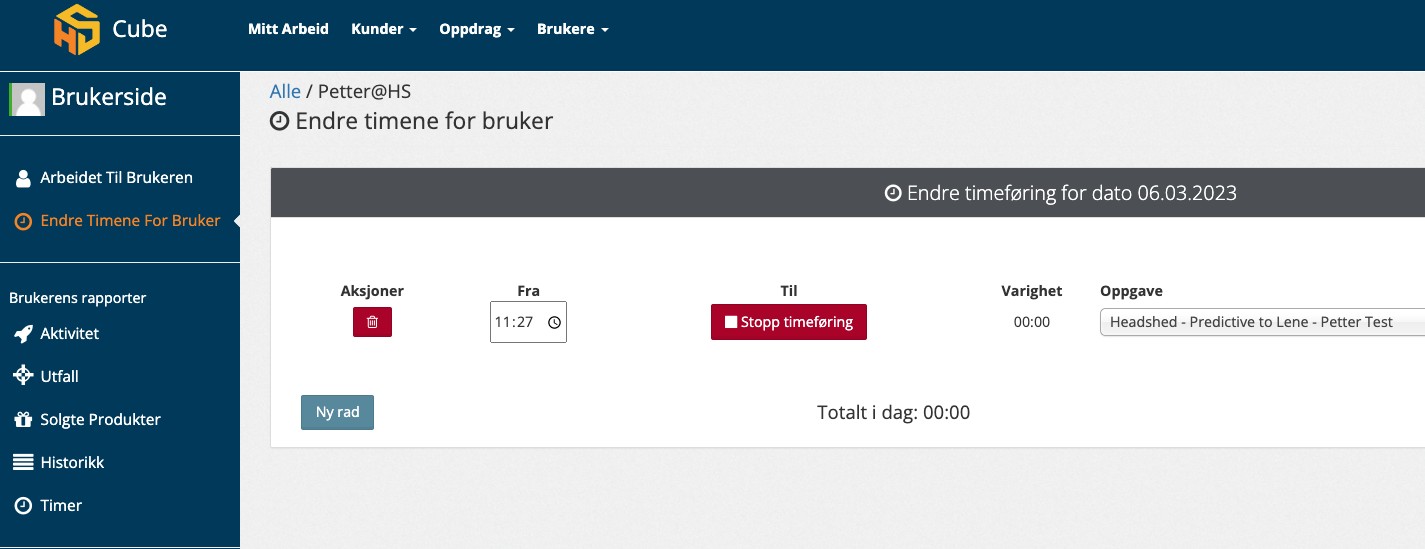
Både "Endre timene for bruker" og rapporten "Timer" fungerer på samme måte som beskrevet for brukernes egen mulighet til å redigere/se på egne timer.
Rapport for førte timer i Cube
Det finnes også en egen rapport der du kan se på timeføring "på tvers" av hele Cube for en valgt periode. Den finner du i toppmenyen under Timeføring.
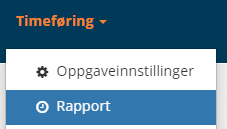
Rapporten vil i utgangspunktet gi deg en oversikt over førte timer pr bruker i inneværende måned. Du bruker periodevelgeren øverst til høyre for å endre på dette, som i de andre rapportene i Cube.
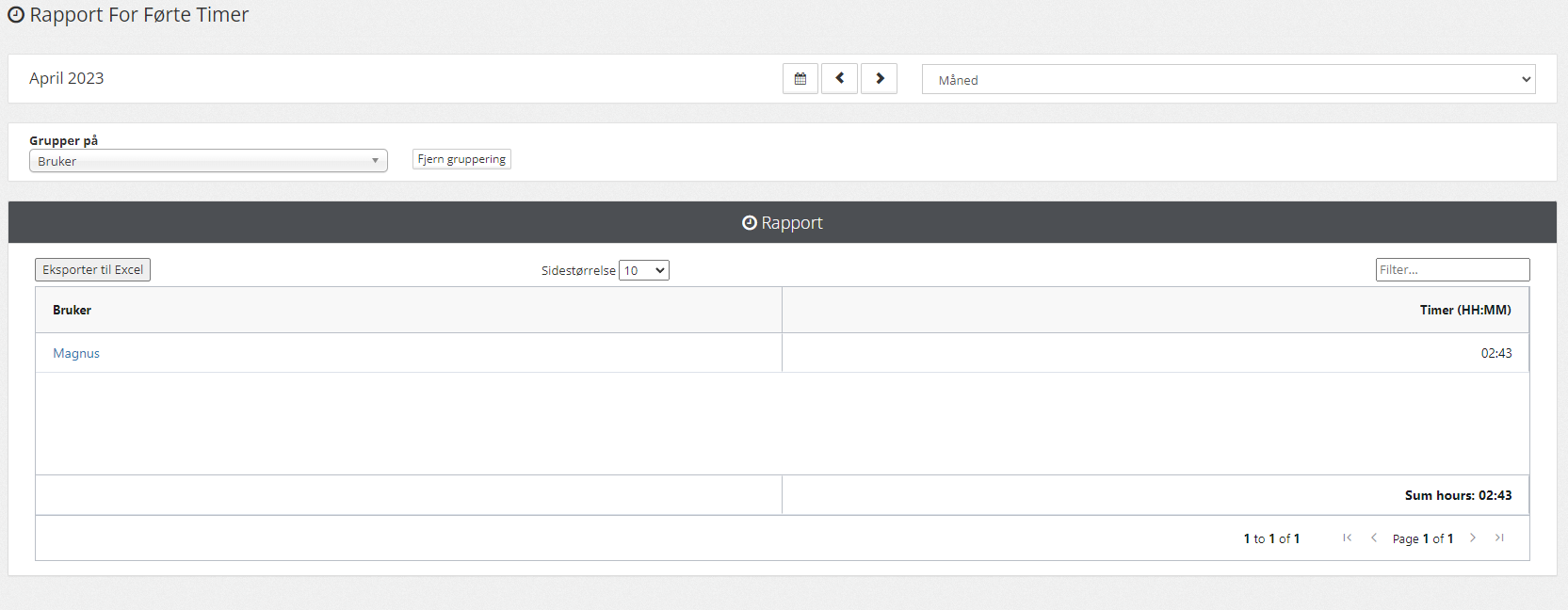
Timene vil være summert nederst til høyre.
Du kan endre grupperingen av rapporten, altså hvilket nivå du vil at timene skal samles på, ved å endre i nedtrekksmenyen "Grupper på".
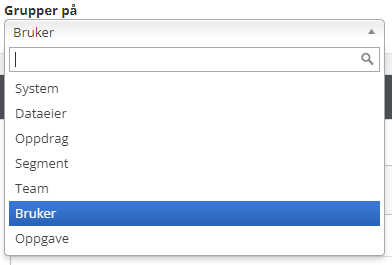
Her er det mulig å få én linje pr Oppdrag, Oppgave, Segment, og så videre, slik at du kan få den oversikten du trenger. Ved å velge "System" får du i praksis én linje som gir deg alle timene som er ført i Cube. Her er et eksempel der "Oppgave" er valgt som gruppering:
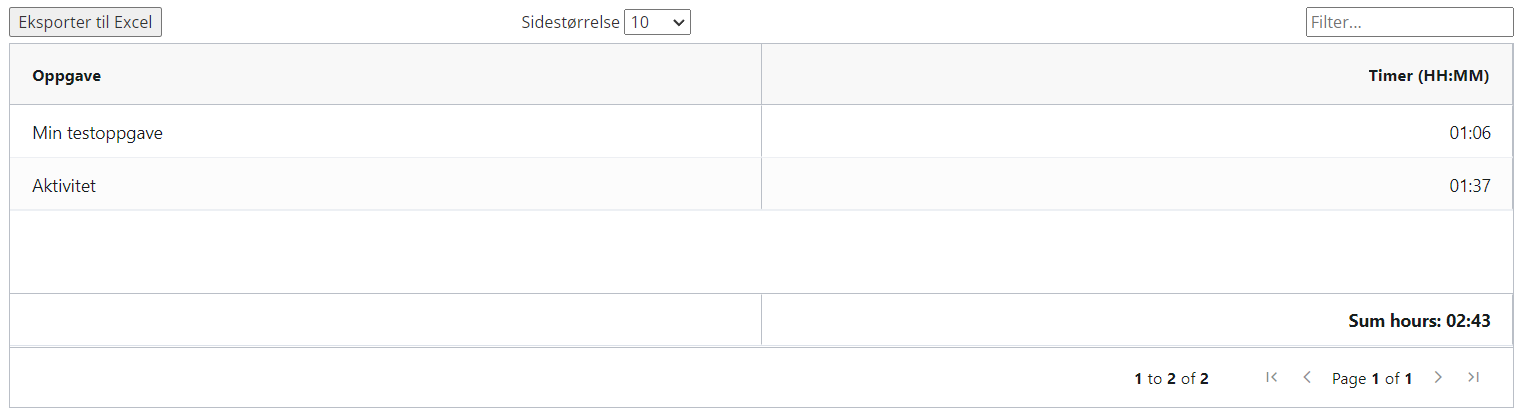
Når du har valgt gruppering og periode og rapporten ser ut som ønsket, kan du eksportere den til Excel ved å trykke på knappen øverst til venstre i tabellen og deretter gjøre hva du vil med timene. :)
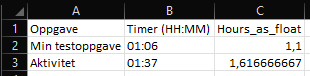
Merk at excelfilen vil være navnet ut fra valgt gruppering og tidsperiode og at timene er oppført både i tidsformat (TT:MM) og tallformat.
